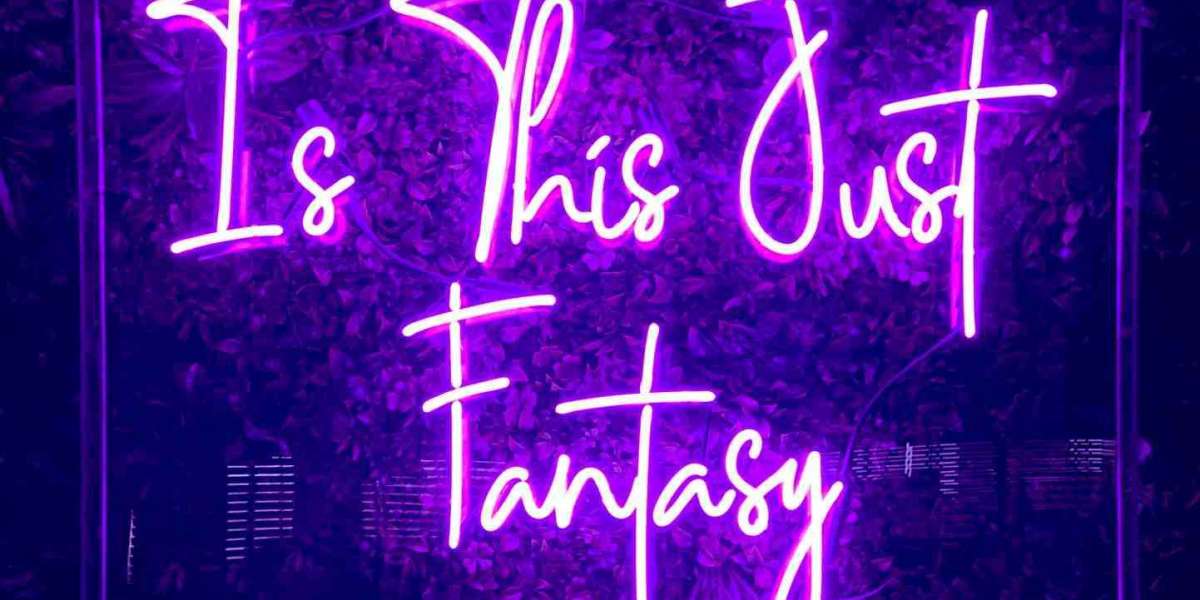When with the high-volume videos there’s an option to adjust it to the most comfortable level, with the low-volume videos that are still too quiet to hear clearly even on the max volumes may significantly affect the audience engagement, as well as the overall impression about your video.
So, if you’ve ever felt like the audio on your video was too quiet, you’ve landed on the right page. In this guide, we’ll share how to easily fix the sounding issue with the help of the video volume increaser!

Taken from: https://www.pexels.com/photo/thoughtful-woman-with-earbuds-using-laptop-4492161/
Improve the Video Volume with Video Editing Apps
The first and most typical way for many users to increase the volume of a video is through a video app. Fortunately, nearly all the video editors, from the first-class, professional apps like Movavi and iMovie to standard Windows Movie Maker or VLC include the option of volume adjustment.
In fact, increasing the volume of your video through the app is pretty straightforward, and requires no longer than 10 minutes of your time. Moreover, regardless of the application, you’ll choose, this procedure will differ only from the interface of the selected video editor.
Let’s review how to make the video volume louder on the example of Movavi Video Editor Plus:
- Step 1. If needed, install and start the Movavi video editor.
- Step 2. Upload the video (or audio) file that requires volume improvement.
- Step 3. Click on the file in the timeline and select “Clip Properties” with a cogwheel icon (on other editors, look for the buttons with Volume settings or General Video settings Volume/Sound settings).
- Step 4. Under the “Video tab” of Movavi sound enhancer, adjust the volume setting to make the video louder or more quiet, based on your preferences. Ideally, the comfortable volume level should be located in the “middle” of a volume slider. This will add more versatility to other viewers.
- Step 5. Press “Done” and, if all the adjustments are already done, save your video in the convenient output format.
Similar to the professional editing software by Movavi, you can also adjust the video volume through the pre-installed tools, such as iMovie (macOS) or WMM (Windows).
If you need to adjust your video volume only for personal use, you can also try the VLC media player. However, the volume adjustments made there won’t be available while reviewing the video through other media players or devices.
Make Your Video Louder Online
If you’re looking for a web-based solution for your video volume improvement, a great alternative will be to use online video editing tools. Typically, those allow not only to upload the video from your PC but also to adjust the video volume by adding the file located on cloud storage or a specific URL.
Before getting started, make sure the target online tool doesn’t have any file size limitations and ensure your video fits the format requirements. Also, the output quality may be damaged, so we recommend using only the services you trust.
Once the file is uploaded, the procedure is pretty simple: go to volume settings, adjust the sounding of your video and save the formatted version to the storage space you need!
Wrapping Up
Today, you’re not limited to using solely video editing apps to increase the volume of your videos. There’s always a choice to pick up the most convenient – computer-based or web alternative. And, whatever method you’ve decided to use, we hope that this guide has helped you to enhance your skills in increasing video volume, enabling you to create high-quality, engaging videos for any topic!